Extend or mirror your Mac desktop with Sidecar
Follow these steps on a Mac and iPad that meet the Sidecar system requirements. You can use Sidecar wirelessly, but to keep your iPad charged during use, connect it directly to your Mac with the USB charge cable that came with your iPad.
How to use Sidecar to make your iPad a secondary Mac display in macOS Catalina and iPadOS. Existing third-party screen-sharing apps such as Air. Button that you find on the top bar of a Mac app. Screen sharing with iPhone, iPad, and iPod is available with iOS 11 and BeyondTrust iOS Customer Client 2.2.8. Configure the iOS Device for Screen Sharing Beginning with iOS version 11, iOS mobile devices can share or broadcast their screen to other applications, such as the BeyondTrust customer client app.
Start a Sidecar session
- If you're using macOS Big Sur, click the Display menu in Control Center or the menu bar, then choose your iPad from the menu.
- If you're using macOS Catalina, click the AirPlay icon in the menu bar, then choose your iPad from the menu. (If you don't see the AirPlay icon, choose Apple menu > System Preferences, click Displays, and select “Show mirroring options in the menu bar when available”.)
- Or just move a window to your iPad, as described in next section.
- Or connect using the menu in Sidecar preferences.
Switch to screen mirroring
- By default, your iPad shows an extension of your Mac desktop. You can move windows to it and use it like any other display.
- To mirror your Mac display so that both screens show the same content, return to the Display menu or AirPlay menu, which shows a blue iPad icon while using Sidecar. Choose the option to mirror your display.
End the Sidecar session
- If you're using macOS Big Sur, return to the Display menu in Control Center or the menu bar and choose your iPad again to disconnect from it.
- If you're using macOS Catalina, return to the AirPlay menu and choose the option to disconnect.
- Or use the Disconnect button in the sidebar on your iPad, or in Sidecar preferences on your Mac.
Learn more about using external displays. For example, you can use Displays preferences to arrange displays so that your iPad extends the left, right, top, or bottom of your desktop.
Move a window to your iPad display
If you hover your pointer over the full-screen button of a window, you can choose to move that window to or from your iPad display. It's faster than dragging the window, and the window is perfectly resized for your display.
The sidebar puts commonly used controls on the side of your iPad screen. It includes Command, Shift, and other modifier keys, so you can choose essential commands with your finger or Apple Pencil instead of a keyboard.
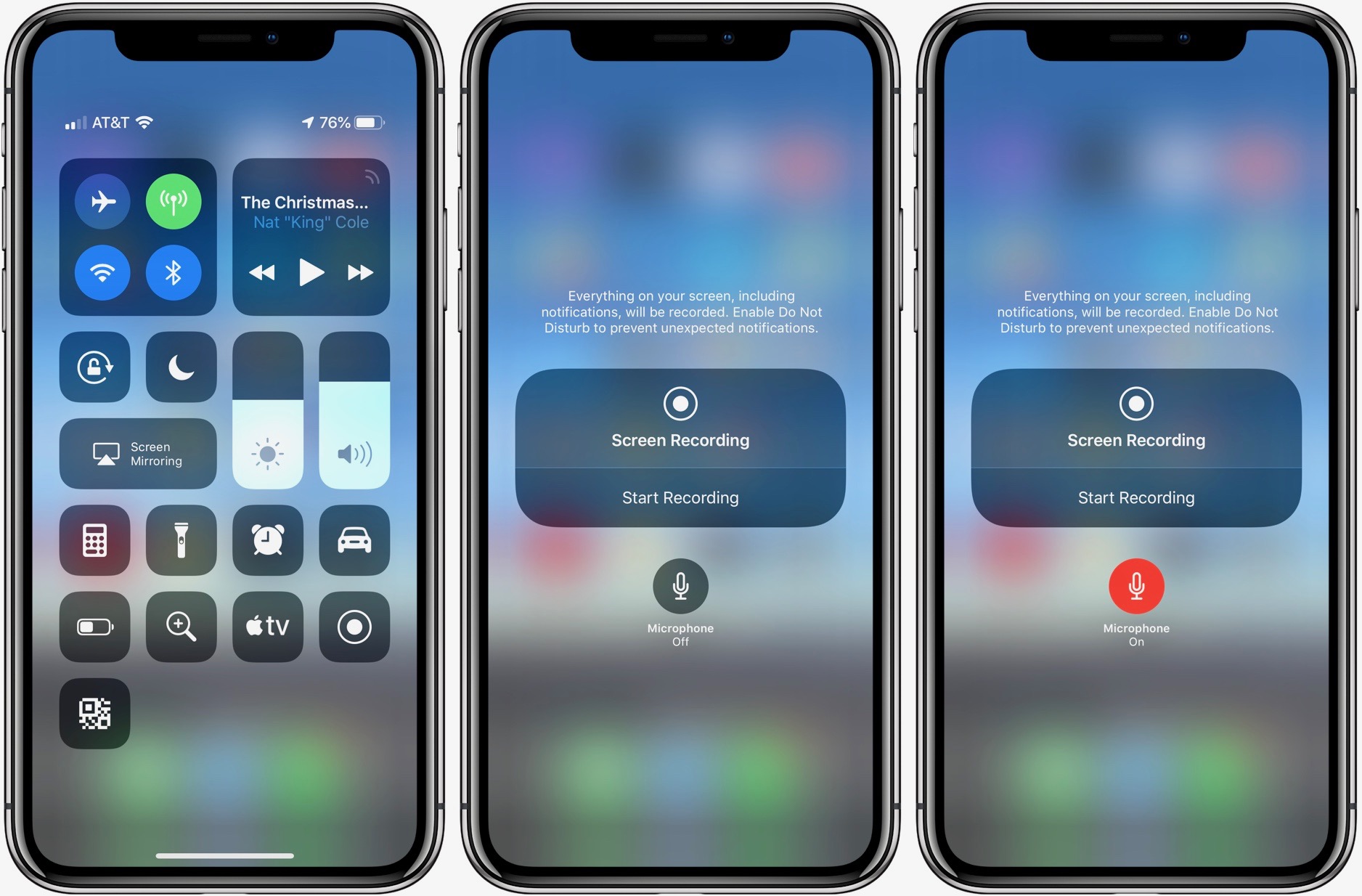
Use Sidecar preferences to turn off the sidebar or change its position.
Tap to show or hide the menu bar when viewing a window in full screen on iPad.
Command. Touch and hold to set the Command key. Double-tap to lock the key.

Option. Touch and hold to set the Option key. Double-tap to lock the key.
Control. Touch and hold to set the Control key. Double-tap to lock the key.
Shift. Touch and hold to set the Shift key. Double-tap to lock the key.
Undo the last action. Some apps support multiple undos.
Use the Touch Bar
Many apps on Mac have Touch Bar controls that make common actions even easier. With Sidecar, you get a Touch Bar on your iPad screen even if your Mac doesn’t have a Touch Bar. Tap its controls with either your finger or Apple Pencil.
Use Sidecar preferences to turn off the Touch Bar or change its position.
If the Touch Bar doesn't appear when using an app that offers Touch Bar controls, choose Apple menu > System Preferences, click Mission Control, then make sure that “Displays have separate Spaces” is selected.
Use gestures for scrolling and other actions
Multi-Touch gestures on iPad remain available when using Sidecar. These gestures are particularly useful with Sidecar:
- Scroll: Swipe with two fingers.
- Copy: Pinch in with three fingers.
- Cut: Pinch in with three fingers twice.
- Paste: Pinch out with three fingers.
- Undo: Swipe left with three fingers, or double-tap with three fingers.
- Redo: Swipe right with three fingers.
Use Apple Pencil
To point, click, select, and perform tasks such as drawing, editing photos, and manipulating objects on your iPad while it's extending or mirroring your Mac display, you can use your Apple Pencil instead of the mouse or trackpad connected to your Mac. You can also use it to write, sketch, and mark up documents while seeing the updates live on your Mac.
Sidecar also supports double-tap, which you can turn on in Sidecar preferences. Double-tap enables apps that support this feature to perform custom actions when you double-tap on the side of your Apple Pencil (2nd generation).
Use a keyboard, mouse, or trackpad
During your Sidecar session, you can type using a keyboard connected to either your Mac or iPad, such as the Smart Keyboard or Magic Keyboard for iPad.
To point, click, or select with a mouse or trackpad, use the mouse or trackpad connected to your Mac, or use an Apple Pencil on your iPad.
Use iPad apps
While using Sidecar, you can switch to an iPad app, then interact with that app on your iPad as you normally would. This suspends your Sidecar session until you switch back to the Sidecar app or disconnect Sidecar. The Sidecar app appears on your home screen only while using Sidecar.
Use Sidecar preferences
Choose Apple menu > System Preferences, then click Sidecar. These preferences are available only on computers that support Sidecar.
- Show Sidebar: Show the sidebar on the left or right side of your iPad screen, or turn it off.
- Show Touch Bar: Show the Touch Bar on the bottom or top of your iPad screen, or turn it off.
- Enable double tap on Apple Pencil: Allow apps that support this feature to perform custom actions when you double-tap on the side of your Apple Pencil (2nd generation).
- Connect to: Choose an iPad to connect to, or click Disconnect to stop using Sidecar.
Sidecar system requirements
Sidecar requires a compatible Mac using macOS Catalina or later and a compatible iPad using iPadOS 13 or later.
- MacBook Pro introduced in 2016 or later
- MacBook introduced in 2016 or later
- MacBook Air introduced in 2018 or later
- iMac introduced in 2017 or later, or iMac (Retina 5K, 27-inch, Late 2015)
- Mac mini introduced in 2018 or later
- Mac Pro introduced in 2019
- iPad Pro: all models
- iPad (6th generation) or newer
- iPad mini (5th generation) or newer
- iPad Air (3rd generation) or newer
Additional requirements
- Both devices must be signed in to iCloud with the same Apple ID using two-factor authentication.
- To use Sidecar wirelessly, both devices must be within 10 meters (30 feet) of each other and have Bluetooth, Wi-Fi, and Handoff turned on. Also make sure that the iPad is not sharing its cellular connection and the Mac is not sharing its Internet connection.
- To use Sidecar over USB, make sure that your iPad is set to trust your Mac.
Learn more
- Resolve Wi-Fi and Bluetooth issues caused by wireless interference, which can affect Sidecar performance when using Sidecar wirelessly.
Screen Mirroring is a technique which enables to mirror the content on your smartphone, tablet or computer screen to another device. This is a beneficial technology which helps users in daily life tasks. It allows you to give it a broader view without providing access to the device ultimately. The mirroring helps you in various ways as you can play games, stream movies, have video conferencing calls on bigger screens. Some of the best apps to mirror your phone screen include the features to connect to another device easily.
So, talking about it is popular among the smartphone and tablet users because of their smaller screen constraint. We bring you the solution in the form of the screen mirroring apps for both Android and iPhone. The most commonly used household reason is to use the screencasting app to view the pictures in the gallery on a bigger screen. Professional use includes mirroring the presentations on your devices to other devices for a broader audience. It can also be used to help people with technical assistance to show the functions of their device in a tutorial. Ditch the old method of setting up the projector and use these apps and stream directly on your Smart TVs.
15 Best Free Screen Mirroring Apps For Android & iPhone in 2020
These apps for Android can be easily seen being used a lot, but we cover the best of them in this list below. Although screen mirroring apps for iPhone is not that common, but we bring to the curated best apps to mirror your phone screen in this section
List of Contents
1. Mirroring 360
Mirroring 360 is a top screen mirroring app which is available for both Android and iPhone. You can get some of the best features of it for screencasting apps to other devices. Requires the Mirroring 360 software installed on your PC or Mac to function with the application. You can purchase the license from the in-app purchase for $15.
Features
- Connects to the Amazon Fire TV stick and Fire TV stick with the receiver software.
- Can be used along with the Apple TV with iPhone.
- Supports Android devices with version 5.0 and above.
- Supports iPhone with iOS 9 and above versions.
Also Read: Best Games On Apple TV.
2. AirServer Connect
AirServer Connect is a good screen mirroring app for iPhone. The only limitation is that the audio from your Android or iPhone is not supported with this screencasting app. The best part of this app is that it can reflect the phone screen to multiple devices in sync.
Features
- Airplay to multiple devices using the app.
- QR code scanner helps you connect the correct devices.
- Amazing picture quality.
Read More : Best Free Movies Apps For iPhone 2020.
3. Screen Mirroring- TV Cast
This app by LQL Studio is a good screen mirroring app for iPhone. This is developed just to mirror the iPhone screen on the TV screen. The best feature is that it does not require the Smart TV to install any additional apps. This works fine for connecting two devices over the Wi-Fi connection.
Features
- Support Smart TV – Roku, LG and Samsung.
- One-click Start and Stop mirroring.
- Cast YouTube, Vimeo and enjoy videos.
4. VNC Viewer
VNC Viewer is one of the top screen mirroring apps for Android and iPhone as it will help you connect with many operating systems such as Windows, Linux and macOS. To be able to use this app, you have to install the VNC server on your computer.
Features
- Uses Cloud services to connect other remote devices.
- Keep the backup of all connections on the VNS account.
- Virtual keyboard with advanced features such as scroll bar on top of it.
- Supports Bluetooth mouse and keyboard.
5. LetsView
LetsView is a screen mirroring app with a large number of users. It certainly has some of the excellent features to make it the best app for Android and iPhone both.
Features
- Also helps you record your iPhone screen.
- One-click screen recording app for iPhone.
- Wireless sharing using Whiteboard on Android and iPhone.
- User-friendly app.
6. AowerMirror
ApowerMirror is a well-crafted screen mirroring app which is available for both Android and iPhone. You can get the app to mirror on Windows, Mac and TV in high resolution.
Features
- Easy to use Screencasting app.
- Use for Powerpoint presentations and PDF files.
- Used to stream live on TV or computer screen.
- Use Camera and view yourself on the bigger screen to take a better view of pictures.
7. AnyDesk
AnyDesk provides you with a unique approach as the best app to mirror your phone screen. As the screen mirroring app installed on Android or iPhone, one will get a unique code. It can be confirmed from the other device as the same code displays on it.
Features
- Fastest app.
- Remote devices can be used with this screencasting app.
- Lightweight application.
- Free for personal usage.
8. Chrome Remote Desktop
Being a screencasting app from Google itself, it promises a lot and delivers too. This is available for more than just screen mirroring from your smartphone. It will give your desktop the ability to access the smartphone remotely, which can also be used for mirroring the screen.
Features
- No extra software needed on the computer works with the website.
- Secure connection for both Android and iPhone.
- PIN used to authenticate devices.
Also Read: Best Apps To Own For Your Chromecast.
9. SecondScreen
SecondScreen is another good option to choose for Android devices. You can use it for connecting it to a larger screen like a TV. If you love a bigger picture view, this is an excellent app for screen mirroring for Android devices.
Features
- Adjusts the screen resolution.
- Options for different profiles.
- Gives you shortcuts to easily navigate.
10. Castto
Castto from SoomApps is the perfect screen mirroring app, which is meant for your Android devices. This will be easily the best to use for the people who don’t want to be too technically involved with the functionality.
Features
- Needs the Wi-Fi connection to stay connected.
- Easy to use the app.
- Detects the device quickly.
11. Microsoft Remote Desktop
Microsoft Remote Desktop is the screen mirroring application that will mirror your PC screen to your phone. It can be easily used as a screencasting app for accessing the remote desktop. Get started with the application on your smartphone to connect with a Windows PC. Configure the computer, and it is ready to use remotely.
Features
- Access virtual apps.
- Connect safely with Microsoft Remote Desktop.
- Audio and video streaming is possible.
- Enjoy the multi-touch gestures.
12. TeamViewer
Teamviewer is a software which helps connect devices to access them to solve technical problems quickly. This is the most common use of this screen mirroring app, but it can do so much more than it. The real-time screen sharing with good quality makes it one of the best apps.
Features
- Passcode protected connection for both devices.
- Transfer files on the connected devices.
- Chat with your teammates via the app.
13. Reflector 2
Reflector 2 is the app for Android, which will let you mirror your iPhone or iPad on an Android device. The built-in AirPlay feature on iOS devices is used to connect two devices with this app. You can hide the connected devices on the screencasting app and no need to disconnect from it. One of the popular app for screen mirroring to mirror the screen between two smartphones.
Features
- Record the screen.
- Multiple devices can be connected.
Best Mac Screen Sharing App Ipad Screen
14. HD Screen Mirroring
It is another of the excellent screen mirroring apps for Android to stream videos or play games on larger screens. It only requires a Miracast to be enabled on the TV to be connected to your Android.
Features
- Supports all versions of Android and all devices.
- Only needs the same Wi-Fi to work for connected devices.
15. Samsung Smartview
Samsung Smartview is a good alternative for screen mirroring apps to use if you have a smart TV and wish to mirror your phone screen on it. Smart TV and the smartphone must be connected to the same Wi-Fi connection to be detected by the application.
Ipad Screen Sharing App
Features
- Control the Samsung Smart TV like a remote control.
- Stream videos on your phone to watch it on the TV.
- Create a playlist to access music.
Conclusion:
The best app to mirror the screen has to be user friendly and quick to connect. These are some of the basic features for selecting a screencasting app for your smartphone. While TeamViewer and Mirroring Assist have to be the best screen mirroring app for Android, Mirroring 360 is another value for money app for iPhone. Now connect your Android to PC with the help of these apps or stream your iPhone to Smart TV.
We hope this article will be helpful to you to select the best apps to mirror your phone screen. We would like to know your views on this post to make it more useful. Your suggestions and comments are welcome in the comment section below. Share the information with your friends and others by sharing the article on social media.
Best Mac Screen Sharing App Ipad Download
We love to hear from you!
We are on Facebook, Twitter, LinkedIn, and YouTube. For any queries or suggestions, please let us know in the comments section below. We love to get back to you with a solution. We regularly post tips and tricks, along with solutions to common issues related to technology.
Best Mac Screen Sharing App Ipad Computer
Related Topics: