Back up your library
So, to avoid seeing see this warning: follow these steps: Open the Adobe Creative Cloud app. Go to the App tab and search for apps installed on your Mac. May 07, 2019 If you want to uninstall Photoshop completely from your Mac, it is recommended to tick 'Remove Preferences' to remove the preferences file. Lightroom Classic gives you all the desktop editing tools you need to bring out the best in your photos. Punch up colors, make dull-looking shots vibrant, remove distracting objects, and straighten skewed shots. Easily organize all your photos on your desktop, and share them in a variety of ways. I recently updated my iMac to Mac OS X Mojave. After doing so, Photoshop will crash immediately after I open a photo to edit and try to click on the opened image. I have ensured my OS is up to date, and I also updated Photoshop through the 'Help' menu. Does anyone have any advice that doesn't result.
Before following any of these steps, it's a good idea to create a backup of your photo library, even if you use iCloud Photos. You can use Time Machine, use a third-party backup solution, or copy the library to an external drive. By default, your photo library is stored in the Pictures folder within your home folder.
Make sure that your software is up to date
Photos is part of the Mac operating system. You can avoid or fix many issues by running the most up-to-date version of macOS. Learn more about updating the software on your Mac.
If you use RAW images in Photos, learn more about the digital camera RAW formats supported by iOS, iPadOS, and macOS.
Photoshop App For Computer
If you have trouble migrating an existing iPhoto or Aperture library to Photos
You might see an alert message when you first open Photos or migrate an existing iPhoto or Aperture library. Learn what to do if Photos can’t copy or create a library.
If the Media Browser isn't showing your photos and videos
Use the Media Browser to make images from your photo library available in other apps, like Pages and iMovie. The Media Browser shows only the contents of the Photos library designated as the System Photo Library. If you have more than one Photos library—and the one you're using isn't set as the System Photo Library—the Media Browser won't show its contents.
Follow these steps to designate the current library as the System Photo Library:
- Choose Photos > Preferences.
- Click the General button at the top of the Preferences window.
- Click Use as System Photo Library.
If you're having other issues with Photos
If you're experiencing other issues—like missing or blank photo thumbnails, unexpected behavior, or if Photos won’t open—try to see if it's an issue with your library by following these steps.
Create a new Photos library and see if your issues persist:
- Quit Photos.
- Press and hold the Option key while you open Photos.
- In the dialog that appears, click Create New.
- Give your new library a name, then click OK. Note whether Photos opens successfully with this new library.
To return to your main Photos library, quit Photos. Then open it again while holding the Option key, select your main library, and click Choose Library.
Alternatively, you can open Photos in another user account on your Mac and note whether Photos opens successfully.
If Photos opens with the new library, or in a different user account, it might mean that there's an issue with your library. Follow the steps to use the Photos library repair tool on your main Photos library.
Learn more
- Learn how to create and order print products like books or calendars in Photos with Project Extensions.
- Get help with iCloud Photos.
Find the status bar
Photoshop For Mac
To see how many photos and videos are in your library, select Photos, click Moments, then scroll to the bottom. If you have iCloud Photos turned on, the status bar also shows how the photo library on your Mac compares to what's in iCloud Photos. If you're uploading photos to iCloud Photos, you can click Pause or Resume here.
Manage Items on This Mac Only
If there are 'referenced' photos or videos in the library on your Mac, you might see Items on This Mac Only in the status bar. Referenced items aren't uploaded to iCloud Photos, and aren't available on other devices. If you want to include them in iCloud Photos, here's what to do:
Cannot Access Photoshop App On My Mac Os
- Choose File > New Smart Album.
- Name the Smart Album 'Referenced' and select Photo - is - referenced. Click OK.
- Select 'Referenced' in the left sidebar.
- Press Command-A to select all the photos in the Smart Album, and then choose File > Consolidate.
Photoshop App For Mac

Cannot Access Photoshop App On My Macbook
If you can't upload photos from your Mac
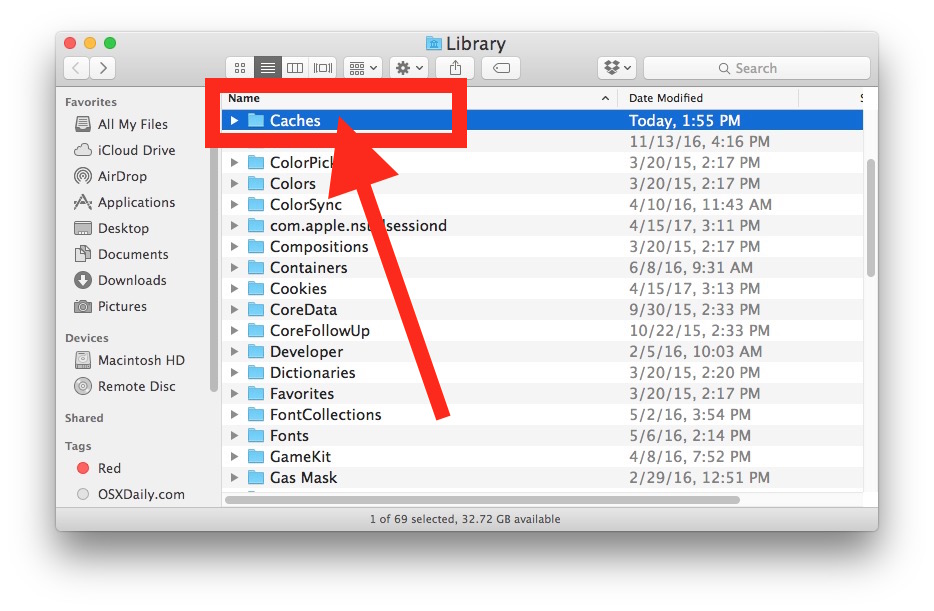
Unable to Upload [#] Items appears if there are any photos or videos on your Mac that couldn't be uploaded to iCloud Photos. You might be able to fix this with steps below, but edits and keywords that you applied to these photos will be lost.
- Create a new Smart Album by choosing File > New Smart Album.
- Name the Smart Album 'Unable to Upload' and set the three pop-up menus to Photo - is - unable to upload to iCloud Photos.
- Select 'Unable to Upload' in the left sidebar.
- Press Command-A to select all the photos in the Smart Album, and then choose File > Export > Export Unmodified Original For (#) Photos.
- In the dialogs that follow, choose the file name format and location for the exported photos. Click Export, then click Export Originals.
- After the photos export, make sure the photos are all still selected in the Smart Album. Then right-click or Control-click one of them, and choose Delete (#) Photos from the menu that appears.
- Click Delete, then click OK.
- To import the photos back into your library, choose File > Import and find the images in the location you chose in step 5.