We design Mac hardware and software with advanced technologies that work together to run apps more securely, protect your data, and help keep you safe on the web. And with macOS Big Sur available as a free upgrade, it’s easy to get the most secure version of macOS for your Mac.*
Apple M1 chip.
A shared architecture for security.
The Apple M1 chip with built-in Secure Enclave brings the same powerful security capabilities of iPhone to Mac — protecting your login password, automatically encrypting your data, and powering file-level encryption so you stay safe. And the Apple M1 chip keeps macOS secure while it’s running, just as iOS has protected iPhone for years.
Apple helps you keep your Mac secure with software updates.
The best way to keep your Mac secure is to run the latest software. When new updates are available, macOS sends you a notification — or you can opt in to have updates installed automatically when your Mac is not in use. macOS checks for new updates every day and starts applying them in the background, so it’s easier and faster than ever to always have the latest and safest version.
Protection starts at the core.

Another example could be an email app you use or an open-source application that is behind on their patch upgrades. Check out how to get rid of malware on mac. If you think one of your applications is infected, a typical knee-jerk reaction would be to delete the whole thing and redownload it.
The technically sophisticated runtime protections in macOS work at the very core of your Mac to keep your system safe from malware. This starts with state-of-the-art antivirus software built in to block and remove malware. Technologies like XD (execute disable), ASLR (address space layout randomization), and SIP (system integrity protection) make it difficult for malware to do harm, and they ensure that processes with root permission cannot change critical system files.
Download apps safely from the Mac App Store. And the internet.
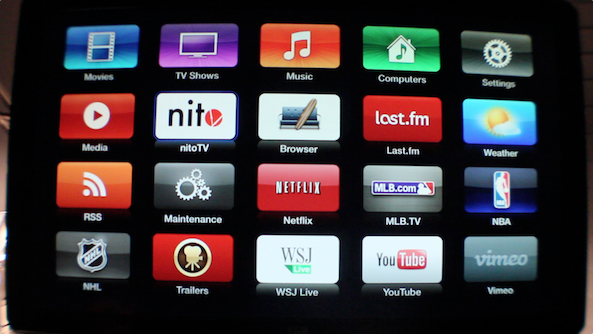
Now apps from both the App Store and the internet can be installed worry-free. App Review makes sure each app in the App Store is reviewed before it’s accepted. Gatekeeper on your Mac ensures that all apps from the internet have already been checked by Apple for known malicious code — before you run them the first time. If there’s ever a problem with an app, Apple can quickly stop new installations and even block the app from launching again.
Stay in control of what data apps can access.
Apps need your permission to access files in your Documents, Downloads, and Desktop folders as well as in iCloud Drive and external volumes. And you’ll be prompted before any app can access the camera or mic, capture keyboard activity, or take a photo or video of your screen.
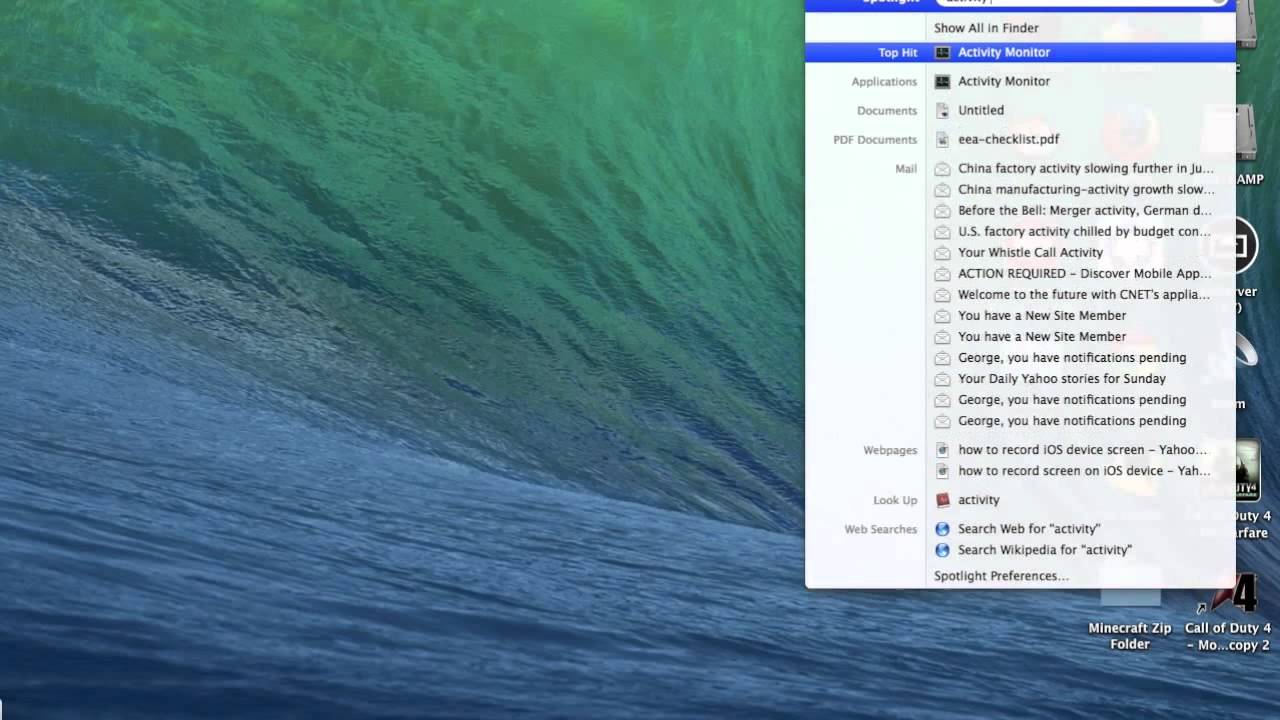
FileVault 2 encrypts your data.
With FileVault 2, your data is safe and secure — even if your Mac falls into the wrong hands. FileVault 2 encrypts the entire drive on your Mac, protecting your data with XTS-AES 128 encryption. Mac computers built on the Apple M1 chip take data protection even further by using dedicated hardware to protect your login password and enabling file-level encryption, which developers can take advantage of — just as on iPhone.
Designed to protect your privacy.
Online privacy isn’t just something you should hope for — it’s something you should expect. That’s why Safari comes with powerful privacy protection technology built in, including Intelligent Tracking Prevention that identifies trackers and helps prevent them from profiling or following you across the web. A new weekly Privacy Report on your start page shows how Safari protects you as you browse over time. Or click the Privacy Report button in your Safari toolbar for an instant snapshot of the cross-site trackers Safari is actively preventing on that web page.
Automatic protections from intruders.
Safari uses iCloud Keychain to securely store your passwords across all your devices. If it ever detects a security concern, Password Monitoring will alert you. Safari also prevents suspicious websites from loading and warns you if they’re detected. And because it runs web pages in separate processes, any harmful code is confined to a single browser tab and can’t crash the whole browser or access your data.
Find your missing Mac with Find My.
The Find My app can help you locate a missing Mac — even if it’s offline or sleeping — by sending out Bluetooth signals that can be detected by nearby Apple devices. These devices then relay the detected location of your Mac to iCloud so you can locate it. It’s all anonymous and encrypted end-to-end so no one — including Apple — knows the identity of any reporting device or the location of your Mac. And it all happens silently using tiny bits of data that piggyback on existing network traffic. So there’s no need to worry about your battery life, your data usage, or your privacy being compromised.
Keep your Mac safe.
Even if it’s in the wrong hands.
Mac Running Windows
All Mac systems built on the Apple M1 chip or with the Apple T2 Security Chip support Activation Lock, just like your iPhone or iPad. So if your Mac is ever misplaced or lost, the only person who can erase and reactivate it is you. How to add a printer to my mac pro.
How to delete duplicate photos on mac photos app. I ask because numerous times I’ve had people ask me about duplicates only to discover after some back-and-forth that they are just looking at the same photos but in different views (All Photos, various albums, etc).If you really have duplicates, then before you do anything, try to figure out why.
macOS Security
- To check which macOS version you're running, you'll need to open your 'About This Mac' menu.
- The 'About This Mac' menu lists what type of Mac you have, its serial number, processor, version, and more.
- You can open this menu by clicking the Apple icon in the top-left corner of the screen, and then selecting 'About This Mac.'
- Aside from checking what version of macOS you have, you can update your Mac from this menu too.
- Visit Business Insider's Tech Reference library for more stories.
It's been nearly 40 years since Apple released the first version of Mac OS, the operating system inside all of their computers. And as the years have gone on, Apple has switched their naming scheme a few different times.
In the early years, each OS version had a number — System 1, System 2, and so on. You knew which operating system was newer because it would have a larger number.
Once they reached the 10th version, however — 'Mac OS X' — they started naming their software after big cats, like Mac OS X Lion, and Mac OS X Snow Leopard.
Nowadays, Mac OS is known as 'macOS,' and each version is named after a location in California. The most recent version as of this writing is macOS Big Sur, released in November 2020.
Unless you're a programmer or tech journalist, you probably don't need to know the name of every Mac operating system ever. You just need to know what the latest is, how to check which macOS version you currently have, and how to update it if you need to.
How to check which macOS version your Mac computer is running
To check your Mac's current OS version:
1. Click on the Apple logo in the top-left corner of the screen.
2. In the drop-down menu that appears, click on 'About This Mac.'
© William Antonelli/Business Insider From the menu bar, click 'About This Mac.' William Antonelli/Business Insider3. A new window will appear. It should open to the Overview tab by default, but if it doesn't, click 'Overview' at the top of the window.
On this page, you'll be able to see what macOS version your computer is running, right down to the build number (something like 10.14.6).
© William Antonelli/Business Insider Your current macOS version will appear at the top of the window. William Antonelli/Business InsiderUnderneath the OS name, you'll find a collection of basic information about your computer, including its serial number, processor, and model name. If you click 'System Report…' at the bottom of the window, you'll be able to explore even more information about your device.
How to update macOS
Show Running App Mac
If you think your macOS version might be outdated, try to update it.
1. Again, open the 'About This Mac' screen from the Apple logo in the top-left corner. And again, go to the 'Overview' page.
2. At the bottom of the window, next to the System Report option, click on 'Software Update…'
3. Your Mac will connect to the internet to check if there's a more current version of macOS for you to install. If there is, it'll prompt you to restart your computer to install the update. If you have the most current version, it'll let you know that, and you can close both windows without worry.
Mac Running Hot
© William Antonelli/Business Insider Your Mac might take a few moments to find the new update. William Antonelli/Business InsiderFor more information, check out our full article on how to update any Mac computer.