- You can use the Photos app to import photos from your iPhone, iPad, or iPod touch to your Mac. Connect your iPhone, iPad, or iPod touch to your Mac with a USB cable. Open the Photos app. The Photos app shows an Import screen with all the photos and videos that are on your connected device.
- To help you organize your photos and albums further, we’ll show you how to create folders in Photos on iPhone, iPad, and Mac. Create a folder on iPhone and iPad. Open the Photos app on your iPhone or iPad and follow these steps to create a folder. 1) Select the Albums tab at the bottom. 2) Tap Edit on the top right.
Even more powerful. The new APIs and behaviors in macOS Big Sur let you create even more powerful Mac apps. Apps can now be fully controlled using just the keyboard. You can create out-of-window and detachable popovers, control window tabbing using new window APIs, and make it easier for users to select photos in your app by using the updated Photos picker. IOS Photos editing extensions can.
Use Ipad App On Mac
Native Mac apps built with Mac Catalyst can share code with your iPad apps, and you can add more features just for Mac. In macOS Big Sur, you can create even more powerful versions of your apps and take advantage of every pixel on the screen by running them at native Mac resolution. Apps built with Mac Catalyst can now be fully controlled using just the keyboard, access more iOS frameworks, and take advantage of the all-new look of macOS Big Sur. There’s never been a better time to turn your iPad app into a powerful Mac app.
Designed for macOS Big Sur.
When an app built with Mac Catalyst runs on macOS Big Sur, it automatically adopts the new design. The new Maps and Messages apps were built with the latest version of Mac Catalyst.
Get a head start on your native Mac app.
Your iPad app can be made into an excellent Mac app. Now’s the perfect time to bring your app to life on Mac. The latest version of Xcode 12 is all you need. Begin by selecting the “Mac” checkbox in the project settings of your existing iPad app to create a native Mac app that you can enhance further. Your Mac and iPad apps share the same project and source code, making it easy to make changes in one place.
Optimize your interface for Mac.
Your newly created Mac app runs natively, utilizing the same frameworks, resources, and runtime environment as apps built just for Mac. Fundamental Mac desktop and windowing features are added, and touch controls are adapted to the keyboard and mouse. By default, your app will scale to match the iPad’s resolution. On macOS Big Sur, you can choose “Optimize interface for Mac” to use the Mac idiom, running your app using the native resolution on Mac. This gives you full control of every pixel on the screen and allows your app to adopt more controls specific to Mac, such as pull-down menus and checkboxes.
Even more powerful.
The new APIs and behaviors in macOS Big Sur let you create even more powerful Mac apps. Apps can now be fully controlled using just the keyboard. You can create out-of-window and detachable popovers, control window tabbing using new window APIs, and make it easier for users to select photos in your app by using the updated Photos picker. iOS Photos editing extensions can now be built to run on Mac. And your app is even easier to manage when it’s running in the background with improved app lifecycle APIs.
New and updated frameworks.
Mac Catalyst adds support for new and updated frameworks to extend what your apps can do on Mac. HomeKit support means home automation apps can run alongside the Home app on Mac. The addition of the ClassKit framework lets Mac apps track assignments and share progress with teachers and students. Plus, there are updates to many existing frameworks, including Accounts, Contacts, Core Audio, GameKit, MediaPlayer, PassKit, and StoreKit.
Tools and resources.
Download Xcode 12 and use these resources to build native Mac apps with Mac Catalyst.
Photos is organized into Library, For You, Albums, and Search. When you turn on iCloud Photos, your collection is kept up to date across your devices. And with the advanced search features, you can easily find photos based on a person, place, object, or event.
Before you begin
- Update your iPhone, iPad, or iPod touch to the latest version of iOS or iPadOS.
- Set up iCloud on all your devices.
- Make sure that you’re signed in with the same Apple ID.
Library
Enjoy a curated view of your moments in the Library tab, then browse by years, months, days, or all photos. You'll also see Live Photos and videos come to life as you scroll and browse.
- Years: View your entire library of photos and videos that you've taken each year. Then swipe to scan the highlights.
- Months: See groups of photos and videos taken during each month by memories and locations. Tap the More button to share or play a movie created from your moments.
- Days: Browse photos of the day and watch some of your videos automatically play as you scroll. Tap a photo and swipe up to see its location on a map and the people in it.
- All Photos: See your complete photo library including screenshots and duplicate photos in the order they were taken.
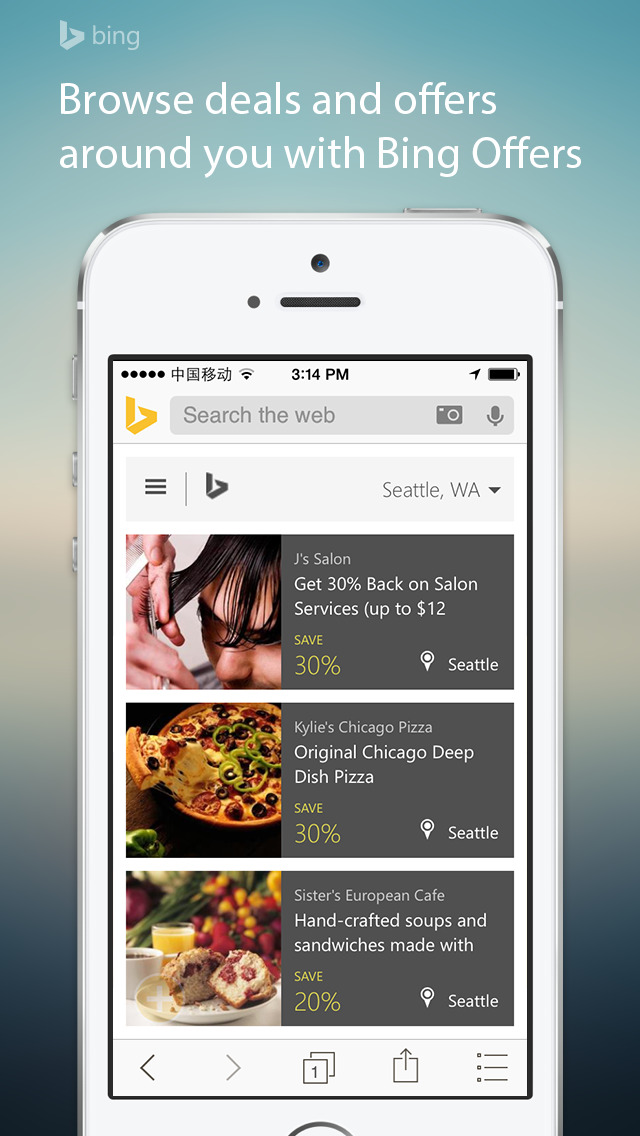
With iOS 14, you can filter what gets displayed, so it's easier to browse through your Library. For example, you can choose to show only photos or only videos. To filter what you see:
- Tap the Library tab, then tap the More button in the upper-right corner.
- Tap Filter, then choose an option.
- Tap Done.

To undo the filter, tap the Filters button near the top of your screen, then choose an option, and tap Done.
Live Photos and videos won't autoplay in Photos when Low Power Mode is enabled.
For You
In the For You tab, Photos searches for your photos and videos to find moments that stand out, then presents them in collections called Memories. You can also see Shared Album activity, get ideas for adding effects to select photos, and find Sharing Suggestions, which are collections of photos you can share.
Albums
In the Albums tab, you find the albums that you’ve created, shared albums that you've created or joined, and collections of different types of photos and videos, like Selfies, Portrait, and Slo-mo. You can also look at your photos arranged on a world map in the Places album, or browse your photos based on who’s in them in the People album.
The Recents album shows your entire collection in the order you added them to your library. When you use iCloud Photos, the changes you make to your albums on one device appear on your other devices too.
Ipad Photos To Mac
Create a new album
- Open Photos.
- Go to Albums and tap the Add button .
- Tap New Album. Type an album name, tap Save, then choose the photos and videos that you want to add.
- Tap Done.
Add to an existing album
- Open Photos.
- Tap Select, then tap the photos and videos that you want to add.
- Tap the Share button , then tap Add to Album and choose an album.
Manage your albums
Install Ipad Apps On Mac
To change the name of an album:
- Go to the album and tap the More button .
- Tap Rename Album.
- Change the name, then tap Save.
To rearrange your albums:
- Go to Albums, tap See All, then tap Edit.
- Touch and hold an album and drag it anywhere you want.
- Tap Done.
With iOS 14, you can also sort the photos within your albums. Here's how:
- Go to an album, then tap the More button .
- Tap Sort, then choose a sorting option, like Custom Order, Oldest to Newest, or Newest to Oldest.
Share an album
You can share photos, videos, and albums with select people, then allow them to add their own photos, videos, and comments. In the Albums tab, you can see the Shared Albums that you've created and joined. Learn more about sharing albums in the Photos app.
Search your photos
Photos makes it easy to find photos of a specific person, place, thing, or event. Tap the Search tab, then type what you're looking for in the search bar.
- Moments: Search for an event, like a concert you attended or a trip you took. Photos uses the time and location of your photos along with online event listings to find matching photos.
- People: Find photos in your library of a specific person or a group of people. Just keep names and faces organized in your People album.
- Places: See your photos and videos on a map in the Places section. Or type a location name in the Search bar to see photos and videos from that place.
- Categories: Photos recognizes scenes, objects, and types of locations. Search for a term like 'lake' and select a result to see photos that match.
The Search tab also suggests moments, people, places, categories, and groups for you to search. Tap a suggested search, such as One Year Ago or Animals, to explore your photos.
Run Ipad App On Mac
When you search your photos, the face recognition, and scene and object detection are done completely on your device. Learn more about photos and your privacy.