Multiple Camera Monitor is a multi camera surveillance tool that allows users to monitor unlimited cameras both connected to the computer as well as IP cameras. Multiple Camera Monitor is a central point from which you can observe, take pictures, record video and monitor local connected webcams as well as IP Cameras with the ability to pan, zoom, and tilt when supported by the camera. In the same manner, the multi-monitor setup is completely useless without adequate multi-monitor software. Therefore, we have decided to share with you our list of The 5 Best Multi-Monitor Software so that you can instantly get one of them and start working simultaneously on multiple different projects.
So you got an external monitor to use with your MacBook or you’ve upped your game and got yourself two of them. Coding will never be the same, I’m telling you. Neither will writing, or research. With all that room you can have a lot of fun with multiple windows arranged just the way you like it.
But when you attach a monitor to your Mac, it will default to mirroring mode. And that’s just the start of all the things you’ll need to change before the awesome productivity dream materializes. To make it easier for you, I’ve compiled all the multi-monitor pitfalls in this article. They include how to use your Mac in clamshell mode, how to configure multi-monitor displays, find awesome panoramic wallpapers and most importantly, how to take care of window management.
A note about connectors: MacBooks come with Thunderbolt ports but they are backwards compatible with mini DisplayPort. Plus mDP to HDMI convertors are pretty cheap. And although I don’t have any personal experience with them, you can also find USB to HDMI convertors if you want to attach more than one display.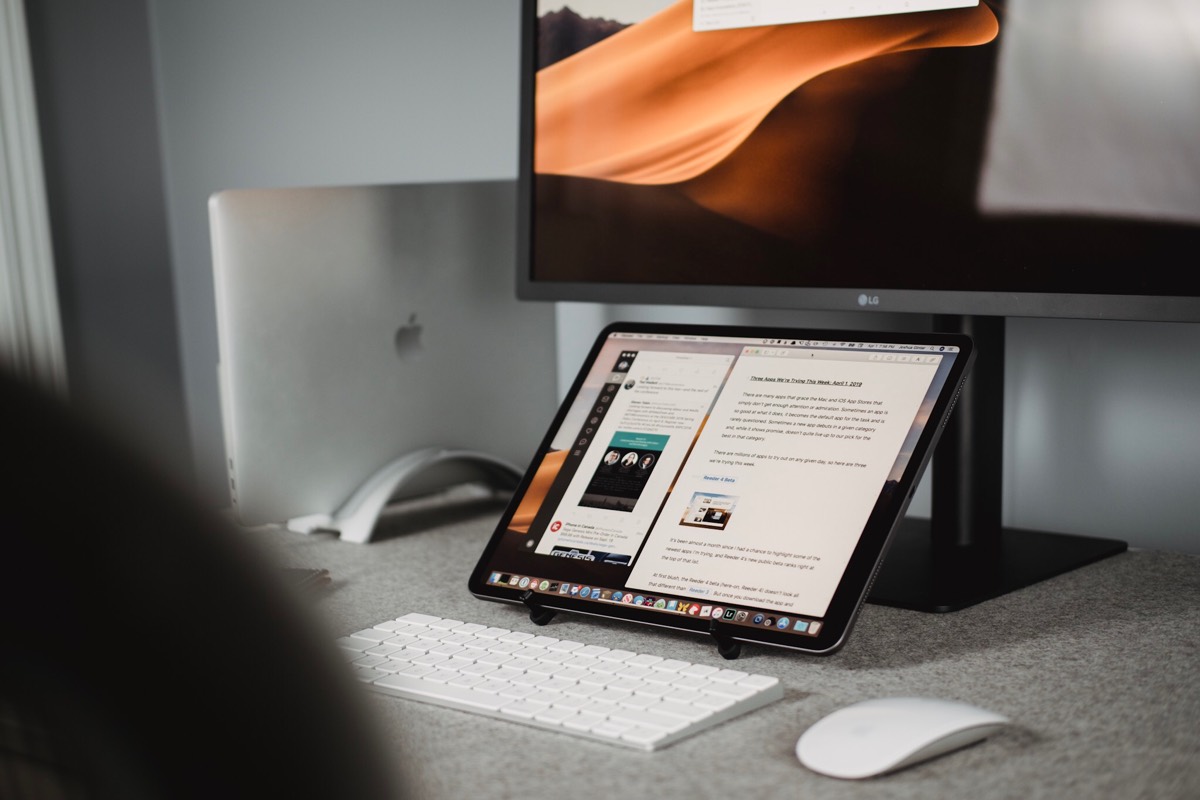
Setting Up The Clamshell Mode
If you’ve got a huge external monitor and wish to dock it with a MacBook and attach Bluetooth keyboard and mouse instead of creating a multi-monitor setup, you’ll need to use the clamshell mode.
All you do is connect your display to MacBook via the Thunderbolt adaptor and connect the power cable. Shut the lid and your MacBook now works as a desktop CPU unit. The most important part here is the power cable, without that your Mac will just go to sleep as soon as the lid is closed.
Default Display
If you want to change the default monitor from your MacBook’s screen to one of the connected displays, go to System Preferences -> Displays and you’ll see an Arrangement tab. This lists all the available monitors. First, make sure the Mirror Displays option is deselected.
In there you’ll see the menu bar sitting atop your MacBook’s display. Just click and drag it over to any of your external displays to make that one the default monitor.
Arranging Displays
In the same Arrangement screen you can drag the displays around to change the placement. If you’re mounting your external display above and your MacBook’s screen below, you can go ahead and drop it on top.
The display sizes are scaled accordingly. So if you have 27 and 24 inch monitors connected to a 13 inch MacBook, you won’t have any problems figuring out which is which. Replicate your physical monitor setup in this window to make the transition between multiple displays really easy.
Managing Workspaces
Thanks to Mavericks, the multi-monitor capabilities of Macs have improved exponentially. Now every new display gets its own workspace and you can create different desktops or fullscreen apps for individual monitors.
This is great if you plan on using one monitor just for media, to monitor your website, or for social media updates. The Mac will also remember these workspaces so you don’t have to start from scratch every time.
Multi Monitor Wallpapers
When it comes to multi-monitor wallpapers, Mac is kind of weird. When you right-click on the desktop and select Change Desktop Background the app will actually bring up the wallpaper picker window on each different screen.
Of course, there are apps out there that make the process of applying panoramic wallpapers easy but most of them are paid. But you can still do it for free; all you have to do is download panoramic wallpapers that are already cut out for individual screens. You can do that with Wallpaperfusion or dualmonitorbackgrounds.com.
Once you have your cut out wallpapers downloaded, select that folder from the sidebar and choose the relevant images for each screen.
Window Management with BetterTouchTool
And now we come to a grave problem with the Mac that only amplifies itself when you add more displays. Window management. Windows has great window management (had to live up to the name, I guess), where everything is tight and snaps into place.
Mac’s more liberal philosophy spills over into window management as well, where it can’t afford to be. You can’t fling a window to the side with one gesture, telling it to take up exactly 50% of your screen like you can in Windows with the Aero Snap feature.
Random applications opening when pressing any key on the keyboard So this is getting annoying ive been trying to get this fixed but i can't figure this out, my keyboard has been rendered almost useless, if i press W windows pen and ink thing opens if i push i think e, my settings or files open so on so forth with all of this random places it. Mail App keeps popping up in the background in Mac OS Mojave. Ask Question Asked 1 year. It just doesn't do anything if you select it. Plus its quicker working with hiding and cmd tab than opening apps from the dock. – Mirko Oct 6 '19 at 12:52. Mail app randomly opens in split-view full screen while using other apps. Solution for those who have the Mail app randomly open a window. I found this solution and it finally solved a problem that plagued me for 3 versions of macOS/ OS X. So I thought I would share it with those who also have the same annoying problem. Find that the Mail app randomly opens while you are working on your Mac running macOS Mojave? There have been similar cases like this, with several users having reported it over on the forums. Apparently, the Mail app will just pop up into the screen while you are working on your Mac. Mac suddenly opens random apps.
Wait – actually, you can. Thanks to an awesome free app called BetterTouchTool. I’ve written about it in detail before but it’s basically an app that lets you create custom gestures for trackpad, keyboard and mouse (more on that below), and as a cherry on top, adds the same window snapping features.
Once you’ve activated the Window Snapping feature from the pop-up and given the app accessibility permissions, it’s time to get snapping!
Just click and drag any window to the left or right edge to make it take up half the screen. Moreover, you can go to the corners to allot your window to the relevant quarter of the screen.
Finally, dragging a window up to the menu bar expands the window on the current screen (not to be confused with the fullscreen mode). The best part is that the app gives you a little preview of the exact space the window will take while you’re still holding the mouse on the hot corner.
As you’d imagine, this window snapping doesn’t always work between multiple monitors. But fear not, because alternatives exist and they are discussed below.
Window Management With Multiple Monitors Using Shortcuts
As I said above, BetterTouchTool lets you map specific actions to trackpad, keyboard and mouse shortcuts. And BetterTouchTool has an amazing library of window management actions. You know where this is going.
Monitors For Mac
From all the great actions available, here are the highlights.
- Move window one space/desktop left or right
- Maximize window to the next monitor
- Move window to the next monitor
- Plus all the window snapping shortcuts and a lot more can be turned into actions
That’s right, using a keyboard/mouse shortcut or just a trackpad gesture, you can fling the current window either to the next monitor or make it full screen when it gets there.
As you can see below, I’m unable to dock the window to the right side of the screen. But thanks to some pre-configured shortcuts, I am able to do so. Using similar keyboard shortcuts, I can fling the window to another monitor as well.
You’ll find a lot of apps out there for doing these things. In my research I found apps ranging from $5 to $20 dedicated to window management. But I’m telling you, you don’t need them. BetterTouchTool will take some time to set up but once done it will be your setup. You can set any kind of crazy keyboard shortcut or trackpad gesture for snapping or moving windows. It will be personal and intuitive, and it will work.
Here’s what I say to everyone after I recommend BetterTouchTool and I’ll say it to you as well.
Go Crazy.
A Simpler Alternative To BetterTouchTool
If you find the feature set overwhelming and don’t want to endlessly customize BTT, try Spectacle. It’s a little app that comes pre-programmed with keyboard shortcuts (that are customizable) for the same kind of window snapping features of BTT. There’s also a shortcut for flinging a window to another display.
The above article may contain affiliate links which help support Guiding Tech. However, it does not affect our editorial integrity. The content remains unbiased and authentic.Also See#monitor #Software
Multiple Monitor App Mac Download
Did You Know
India is one of the largest active user bases on WhatsApp.
More in Mac

Top 5 Fixes for iMessages Not Syncing on Your Mac
- Products
- Download
- Order
- News
- Support
- Resources
- Company
Simply the Best Multi-Monitor Software for Windows 7, Windows 8/8.1, and even Windows 10! | |
| |
|
Actual Multiple Monitors improves Windows® user interface when working with several monitors at once. Install Actual Multiple Monitors to get such essential controls as Taskbar, Start menu, system tray and Task Switcher on each connected display, quickly allocate windows between monitors (either manually or automatically), improve the look-and-feel of your desktop with the multi-monitor desktop wallpaper and screen saver, switch your laptop between internal display and external displays in a click with desktop profiles. Play your favorite games on one monitor and chat, serf web, stream online video, etc. on the others at the same time without fear that the game will minimize. |
Multi-Monitor Taskbar | |
You no longer need to move the cursor to the primary screen to access the taskbar. With Actual Multiple Monitors you will get a fully functional taskbar onto each display. No matter which monitor you are working with - the following Windows 7, 8 Taskbar features will be available anywhere:
| |
Additional Title Bar Buttons | |
Be saved from routine tossing of windows between monitors - new buttons in each window's title bar give an instant access to advanced window functions and let apply them in a single click:
| |
Custom Hotkeys | |
| Hotkeys is the tool of professionals, and Actual Multiple Monitors supports them in full. Most of program functions can be activated via hotkey, and you can customize the key combinations at will. Moreover, you will be able to add your own hotkeys for some window operations | |
Multi-Monitor Gaming | |
Gamers will appreciate several features of Actual Multiple Monitors that were developed specifically for enhancing multi-monitor gaming experience, making it more attractive and convenient: Some applications are not signed by Apple and will not be able to be installed. If you trust the application and know you want to install it, follow these steps to allow third party apps to install. Open 'System Preferences' by clicking on the Apple icon and choosing that option. How to install crack app on mac sierra. Sierra pops up a prompt warning the app is from an unidentified developer. Click Open to continue. That choice is stored with the app, so you won’t be asked again until you install a new version. MacOS Sierra is here, and it looks great. Apple’s next-generation Mac operating system introduces Siri for the first time on a Mac, and there’s improved storage via iCloud Drive, a picture-in-picture video player, a universal clipboard and more. Furthermore, it’s easy to upgrade, to just like with the previous OS. Creative Suite applications are not supported on macOS 10.12 (Sierra), macOS 10.13 (High Sierra), and macOS 10.14 (Mojave). Therefore, many of the Creative Suite installers may not function normally on them. See the information below for available workarounds to install Creative Suite applications. The ideal way to keep your Mac's HDD busy. We install Yosemite via VirtualBox. We run the Yosemite code generating application. This is the safest way to open a Core Keygen or an X-Force Keygen on MacOS Sierra. We do not advise you to use such programs except in order to generate codes for personal applications or for development.
| |
Desktop Divider | |
| Divider allows you to divide the entire large desktop or each monitor into several non-intersecting areas (tiles). If you put a window into one of such tiles, the window will expand up to tile's borders only. You can create as many custom tile layouts as you need and activate them on the fly as circumstances require. | |
Window Snapping | |
If you prefer arrange your windows manually, Actual Multiple Monitors will help you make it faster and more accurate by snapping a certain edge of the dragged window to:
Also, you will get an improved version of the Windows 7 Aero Snap feature: now it works on edges between monitors. | |
Multi-Monitor Wallpaper | |
Using Actual Multiple Monitors, you can set up any kind of Desktop's background on multiple displays:
| |
Multi-Monitor Screen Saver | |
Actual Multiple Monitors gives new abilities for screen savers (even those that don't have native multi-monitor support) - you will be able to:
| |
Multiple Monitor Applications For Windows 10
Desktop Mirroring | |
Mirroring is a special function that allows observing a certain window, monitor or a custom part of desktop in a separate window on another monitor. It can be useful in various specific situations:
| |
Monitors For Apple Mac Pro
| Technical Information | ||||||||||||||||
|---|---|---|---|---|---|---|---|---|---|---|---|---|---|---|---|---|
| ||||||||||||||||