
Solution 2: Delete Downloads by Using Terminal. Learning how to delete downloads on a mac using the terminal is a little tricky but with these few steps, you will perform this task successfully. Move the targeted file to desktop for easy access. Open the Utilities or application folder and select 'Terminal'.
From time to time, customers contact us about certain error messages they see when downloading our apps via the Mac App Store. Such error messages include “OmniFocus.app is damaged and can’t be opened. Delete OmniFocus.app and download it again from the App Store” or “This application can’t be verified.”
We’re always happy to assist as much as possible, but it’s important to understand that Mac App Store purchases and downloads are controlled exclusively by Apple. This means that we cannot directly fix or repair the damaged files which are causing these error messages.
With that said, here are some steps we’ve found that can help work around these error messages. We recommend you carry them out in the order we’ve posted them here.
Delete the app from your Mac via the Launchpad app. (In our experience, deleting is more effective than merely dragging it to the Trash or by other methods.) Within the Launchpad, click and hold on the app icon, then click the black “X” icon that appears.
Log out of the App Store on your Mac (Menu Bar > > App Store, then Store > Sign Out).
Reboot your Mac.
Reopen the App Store, and log back in with your Apple ID (Store > Sign In).
Click your account name or photo at the bottom of the sidebar to see your past purchases. Click the Install cloud icon under the app name to reinstall. More information about redownloading past purchases can be found on Apple’s Support Site here.
If this doesn’t help, we’ve also heard reports that this issue can be solved by temporarily creating a new administrator user account on your Mac. Log into that administrator account to install the app, then switch back to your primary account to use it. You can remove the temporary account once that’s sorted out!
If you’re still encountering difficulty downloading from the Mac App Store, Apple’s support channel will have the most insight into their systems so we recommend contacting them directly.
Last Modified: Mar 6, 2020When you download some unwanted apps from Mac App Store by mistakes, or want to free up more storage on your Mac, it is very necessary for you to learn how to delete an app on Mac.
Although it's quite easy to uninstall apps on Mac, some new Mac users still don't know the detailed solution. Therefore, in this article, we list 4 best methods for you to uninstall program on Mac.
You can simply delete the unwanted apps in manually way, or download a professional software to get the job done. Keep reading to get what you need.
Part 1: How to Delete an App on Mac from Launchpad
The first way we want to recommend to you is using Launchpadto uninstall programyou don’t want from your Mac. The process is very similar to that of deleting an app on your iPhone or iPad. It can be said the easiest way for Mac users to get rid of an app which is downloaded from Mac App Store. In what follows is the detailed steps of how to delete an app on Mac.
Step 1: Choose Launchpad from Dock or by pressing your keyboard on your Mac.
Step 2: Long press on any app icon until you see all the icons begin to jingle, release it.
Step 3: Now you will see a little X on the right corner of all the apps you can remove to trash.
Click the X on the app icon, which you want to delete and then choose Delete option when you see the pop-up window asking whether to uninstall app on Mac or not.
Part 2: How to Delete Apps on Mac with Finder
You can also solve the problem of how to delete apps on Mac with Finder. It also is a very easy way you can simply get in what follows.
Step 1: Launch Finder on your Mac by clicking on it simply from Mac Dock. Then you can choose Application folder in Finder.
Step 2: Now you need to find the app icon you want to delete and then right click on it.
Step 3: You can see Move to Trash option in the list. Just click on the icon.
Can't Delete Apps On Mac
Step 4: You need to empty the app you remove to trash just now permanently by opening your trash and right clicking to choose Empty. Here you can get 6 solutions to empty Trash on Macsecurely and permanently.
Part 3: How to Uninstall Apps from MacBook Pro with Dock
Except deleting apps on Mac from Launchpad and Finder, you can also solve the problem of how to uninstall program from MacBook Pro with Dock. If you are interested in how to delete apps on MacBook Pro, you can follow the next easy steps.
Step 1: Find the app you want to remove on your Doc. Or you can open the Applications folder on your Dock and find it there.
Step 2: Now you need to click and hold the app icon you want to delete, and then drag this app icon to the Trash icon which is also in your Dock, and release it.
Step 3: If you want to delete this app permanently and completely, click the Trash to open it, and then find the app icon you removed right now. Choose it by right click and then click Empty.
If you want to remove app from iPad, you can check hereto get full tips.
Part 4: Professional Way to Uninstall Applications on Mac
Here we also want to recommend the most professional way for you to help you solve how to delete apps on Mac. The software introduced in this way is called Mac Cleaner. It is one of the most professional Mac management tool which you can use to remove junk files, unneeded folders, large or old files and monitor your Mac performance.
It really is a safe and efficient which you can clear all your unwanted files, including delete applications for your Mac in a quickly but professional way. What’s more, it is able to monitor your Mac performance in multiple aspects, such as disk utilization, battery status, memory performance as well as CPU usage. If you are interested in how to delete applications on Mac, you can read the next steps.
Step 1: Download Mac Cleaner
First of all, download Mac Cleaner on your computer and finish the installation by dragging the icon to Application.
Step 2: Launch Mac Cleaner
Now launch this software on your Mac after you install the program successfully. Then it will detect your Mac OS system status automatically. You can find the program as the following screenshot.
Step 3: Choose uninstall app
In the main interface, you can see the key features from the left side of the window. Then choose Uninstaller to delete applications on MacBook Pro. It will take some time to scan all your apps on Mac by this software.
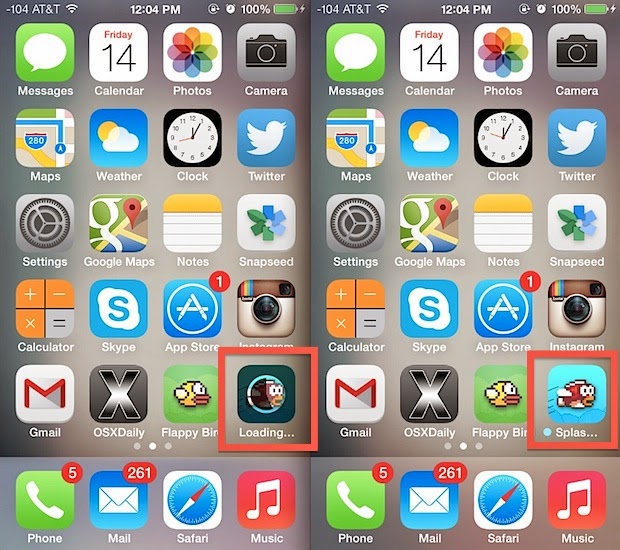
Step 4: Clean apps from Mac
Delete A Downloading App On Mac Os
After scanning, you can see all your apps downloaded on Mac. Find the software you want to delete and finish the process of how to remove apps from MacBook Pro. During this process, you can check and clean up various related files created by this app you want to remove. If you deleted some important files by mistake, you can check this post to recover deleted files on Mac.
Part 1: How to Delete an App on Mac from Launchpad
1. How do I remove an app from my Mac’s Dock?
Just place the cursor over the icon of the icon of the Dock item you wish to remove, and then right-click the icon. A pop-up menu will appear. Mac app store malware. Select the Options > Remove from Dock item from the pop-up Dock menu.
Also, its comprehensive processing technology make its authoring DVD speed to be 6X faster than others. It can allow you burn more than 180+ formats videos like and burn all kinds of photos to a DVD with lossless quality retained. Leawo DVD Creator for MacLeawo DVD Creator for Mac is regarded one of the most powerful DVD authoring software as well as photo slideshow maker for Mac in recent years. Best mac simple photo slideshow app windows 10. It has a variety of menu templates for your option in order to make a personalized DVD disc.
2. How do I hide all icons on my Mac desktop?
Click on its icon in the menu bar and select “Hide Desktop Icons.” It will immediately hide all the icons available on your desktop.
3. Can I delete default apps on Mac?
Delete App In Mac Os
It is prohibited to delete standard applications in a regular way. That’s because the removal of built-in applications may damage the viability of the system.
Conclusion
In this article, we introduce 4 best methods for you to solve how to delete an app on Mac. When you need to delete unwanted apps from Mac, you can choose one of the methods as you want to do such a job. If you think this article is helpful, just share it with your friends. Hope you can enjoy the information. Of course, you can also share more comments in the article if you have any other query about the methods to delete an app on your Mac.